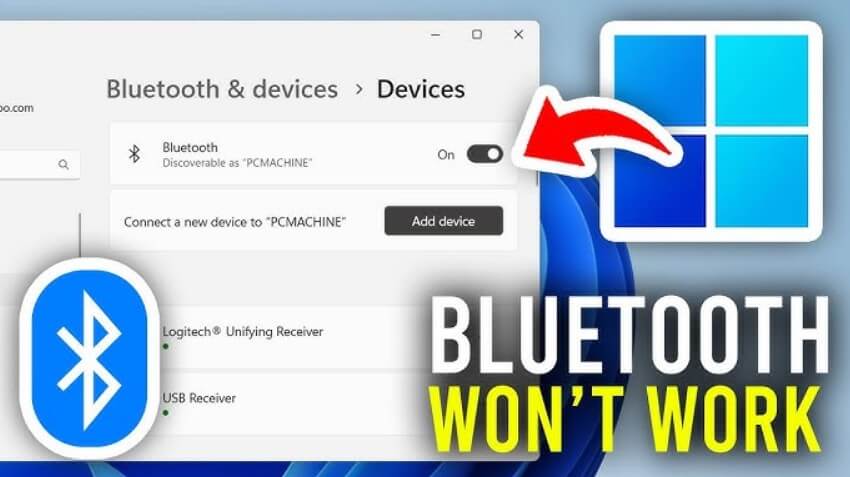تعد مشكلة توقف البلوتوث عن العمل على الكمبيوتر من الأمور التي قد تزعج الكثير من المستخدمين، خاصةً عندما يكون الاتصال اللاسلكي ضروريًا لتشغيل سماعات الرأس، أو لوحة المفاتيح، أو غيرها من الأجهزة. فبالرغم من أن البلوتوث غالبًا ما يعمل بسلاسة، إلا أن مشكلات غير متوقعة قد تظهر فجأة، وتمنع الجهاز من الاقتران أو الاستجابة بالشكل المطلوب، مما قد يشعرك بالإحباط ويقطع تركيزك.
لحسن الحظ، هناك حلول فعّالة لهذه المشكلة، وبإمكانك تطبيقها بسهولة دون الحاجة إلى مساعدة مختصة. في هذا المقال، سنستعرض معًا 7 خطوات مجرّبة تساعدك على إصلاح مشكلة البلوتوث لا يعمل على الكمبيوتر وإعادته للعمل بكفاءة.
خطوات بسيطة لإصلاح مشكلة البلوتوث لا يعمل على الكمبيوتر
1. التحقق من تشغيل البلوتوث
غالبًا ما ينسى المستخدمون تشغيل البلوتوث على أجهزتهم. تأكد من التحقق من هذا الإعداد مرة أخرى، ويمكنك القيام بذلك بسهولة عبر قائمة “الإعدادات السريعة”. ببساطة اضغط على “Win + A” وتحقق مما إذا كان البلوتوث قيد التشغيل.
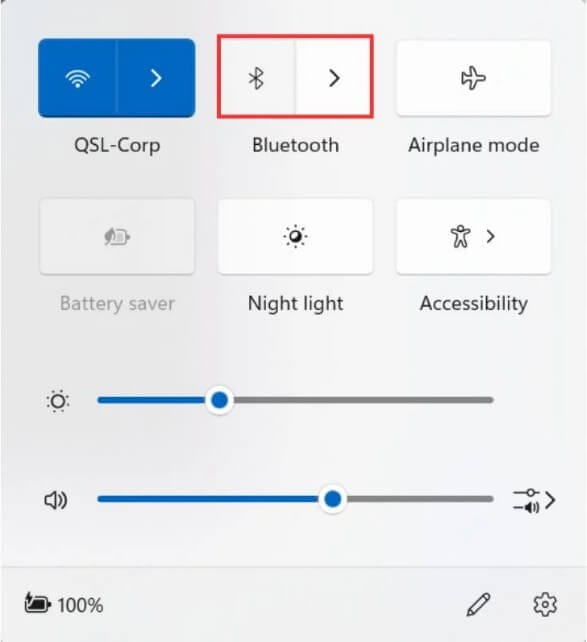
2. إعادة تعيين اتصال البلوتوث
قم بتشغيل وضع الطيران على جهاز الكمبيوتر الخاص بك لبضع ثوان، ثم قم بإيقافه لإعادة ضبط اتصال البلوتوث. إذا لم ينجح ذلك، جرب إعادة تشغيل جهاز الكمبيوتر والجهاز الذي ترغب في إقرانه. تأكد أيضًا من أن الأجهزة في نطاق بعضها البعض.
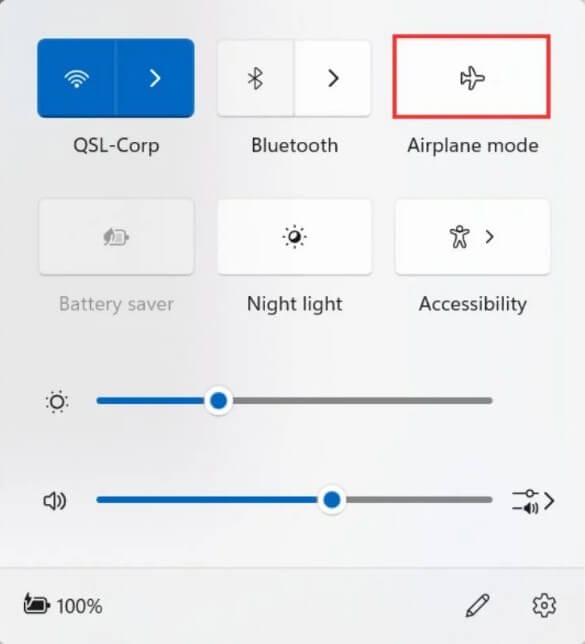
3. استكشاف خدمات البلوتوث
تحتاج البلوتوث إلى بعض الخدمات الخلفية لتعمل بشكل صحيح. يمكنك استكشاف هذه الخدمات عبر موجه الأوامر.
إليك كيفية القيام بذلك:
افتح موجه الأوامر كمسؤول.
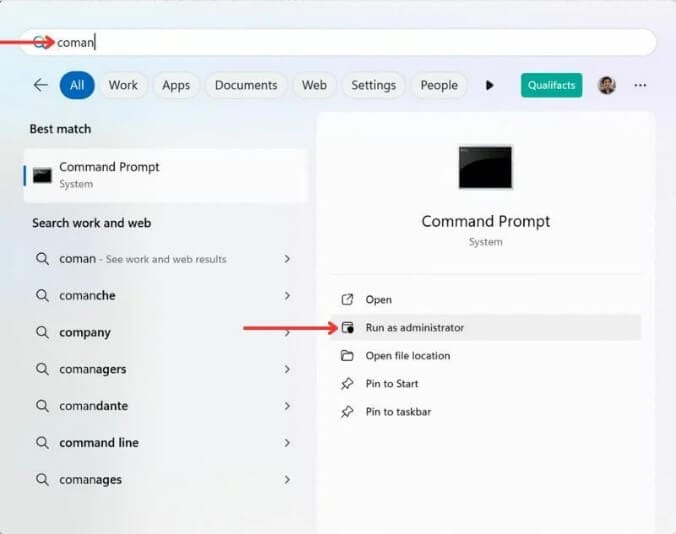
قم بتشغيل الأمرين التاليين:
SC config bthserv start=auto
هذا الأمر يضبط خدمة دعم البلوتوث (bthserv) لتبدأ تلقائيًا مع النظام. خدمة دعم البلوتوث مسؤولة عن إدارة جميع أجهزة البلوتوث واكتشافها وإقرانها وتوصيلها بجهازك. جميع الأجهزة التي تعمل بالبلوتوث تحتوي على هذه الخدمة التي تعمل في الخلفية.
SC config bthHFSrv start=auto
هذا الأمر يضبط خدمة البلوتوث للمكالمات الهاتفية (bthHFSrv) لتبدأ تلقائيًا مع النظام. تمكن خدمة البلوتوث للمكالمات الهاتفية الجهاز من دعم المكالمات الهاتفية عبر البلوتوث. لا تحتوي جميع الأجهزة على هذه العملية أو الوظيفة.
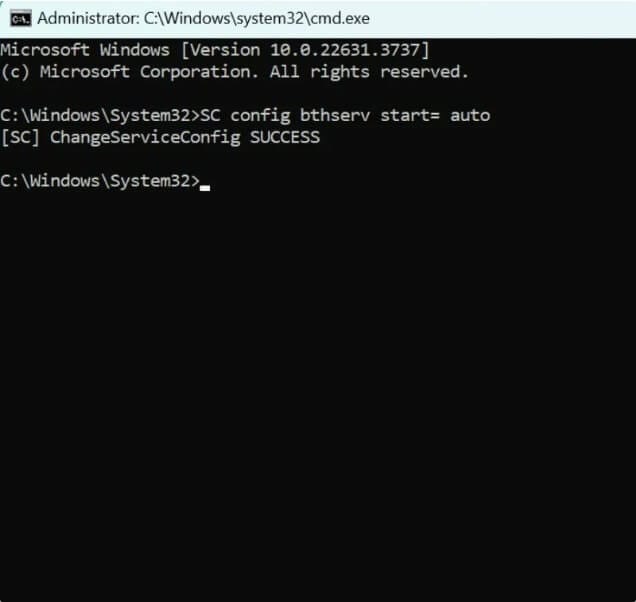
4. تحديث برنامج تشغيل البلوتوث
قد يؤدي برنامج التشغيل القديم أو التالف إلى حدوث مشكلات في الاتصال عبر البلوتوث. يمكنك تحديث برنامج تشغيل جهاز البلوتوث الخاص بك يدويًا أو تلقائيًا عبر “إدارة الأجهزة”.
إليك كيفية القيام بذلك:
اضغط على زر البدء وابحث عن “إدارة الأجهزة”.
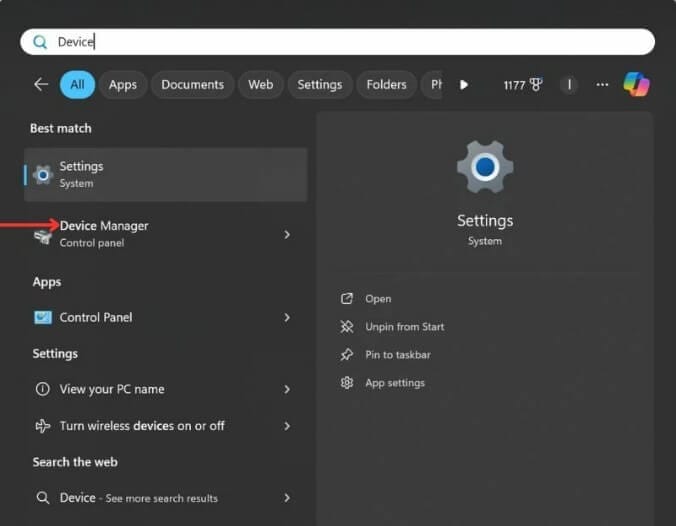
قم بتوسيع قائمة البلوتوث وانقر بزر الماوس الأيمن على المحول. انقر على “تحديث برنامج التشغيل”.
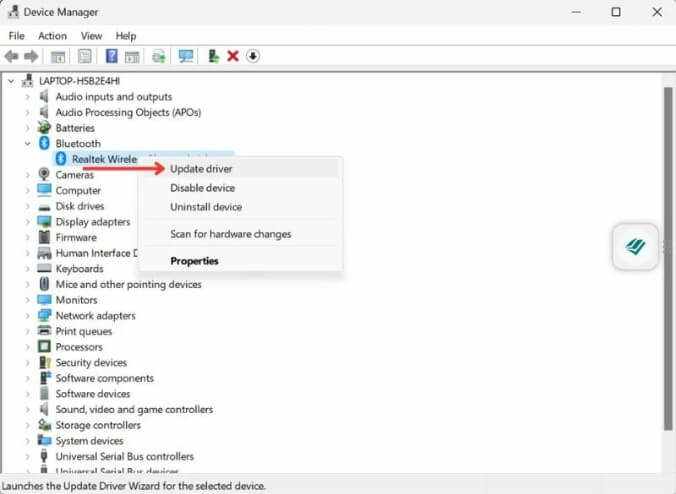
ثم اختر “البحث تلقائيًا عن برنامج تشغيل محدث”. اتبع التعليمات التي تظهر على الشاشة وأعد تشغيل جهازك بمجرد تحديث برامج التشغيل.
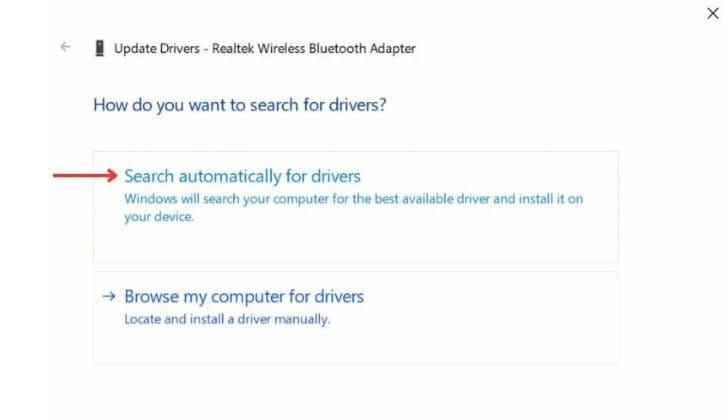
طرق متقدمة لحل مشكلة البلوتوث في ويندوز
إذا لم تساعدك الحلول السابقة، فلا داعي للقلق! هناك بعض الطرق المتقدمة التي يمكنك تجربتها لحل مشكلات اتصال البلوتوث.
5. تشغيل مستكشف أخطاء النظام
أسهل طريقة لحل مشكلات برامج التشغيل أو البرامج على جهازك هي تشغيل “مستكشف أخطاء النظام”. يمكن لهذه الأداة اكتشاف المشكلات الشائعة وحلها تلقائيًا، بما في ذلك مشكلات اتصال البلوتوث.
إليك كيفية القيام بذلك:
افتح موجه الأوامر كمسؤول.
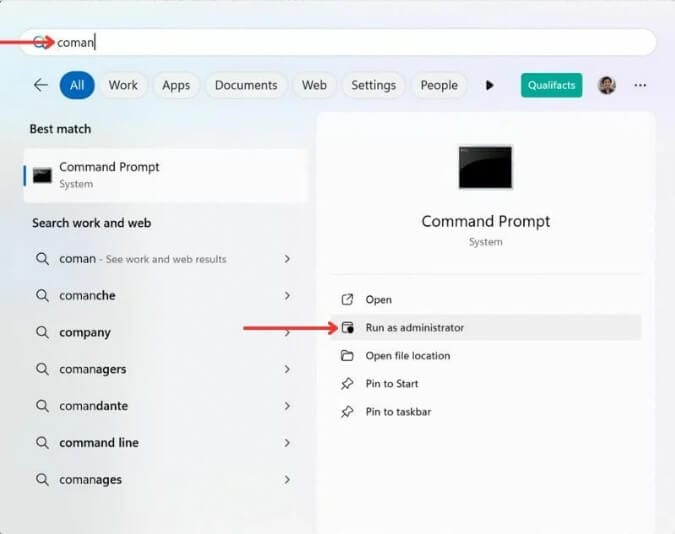
قم بتشغيل الأمر التالي: msdt.exe -id DeviceDiagnostic
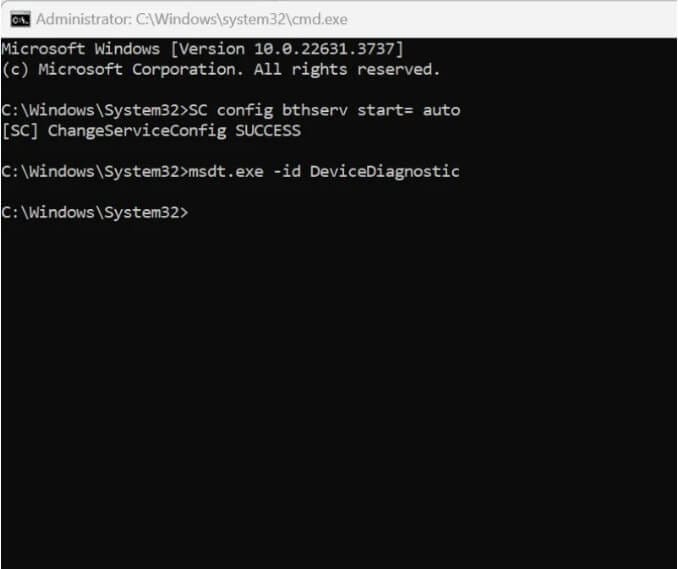
يقوم هذا الأمر بتشغيل أداة تشخيص دعم Microsoft (MSDT) مع مستكشف أخطاء الأجهزة. سيقوم بفحص النظام بحثًا عن أي مشاكل ويقوم بحلها إذا أمكن. ستحصل على قائمة بالمشاكل الموجودة في النظام المتعلقة ببرامج التشغيل، وسيحاول مستكشف الأخطاء إصلاحها تلقائيًا.
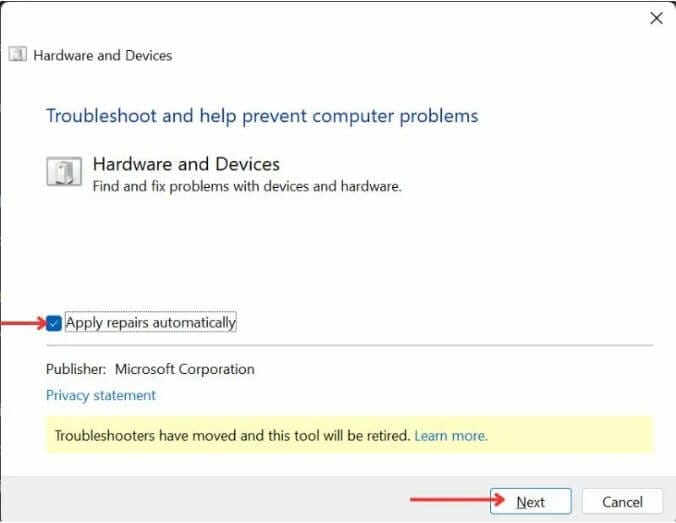
6. إعادة تثبيت جهاز البلوتوث (لحل مشكلة فقدان تعريف البلوتوث)
أحد الأسباب الشائعة لعدم عمل البلوتوث هو عدم وجود الجهاز في إدارة الأجهزة، والذي قد يحدث بسبب تلف التعريف أو إذا قمت بحذفه عن طريق الخطأ. في هذه الحالة، قد لا تتمكن من العثور على زر البلوتوث في قائمة الإعدادات.
إليك كيفية حل هذه المشكلة وإعادة تثبيت تعريف الجهاز:
اضغط على زر البدء وابحث عن “إدارة الأجهزة”.
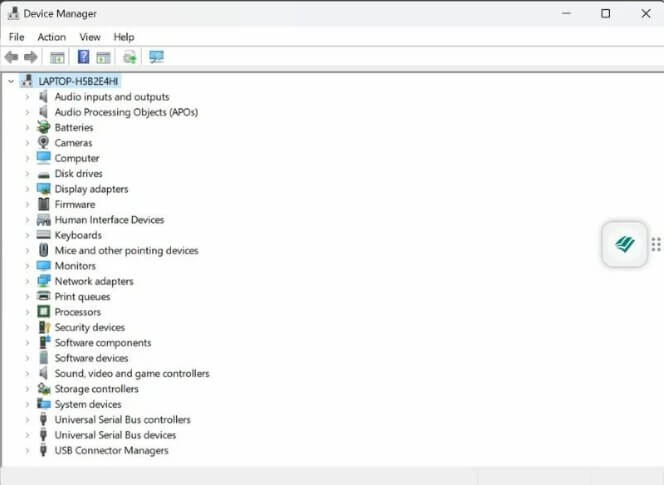
قم بالتمرير لأسفل للعثور على البلوتوث. إذا لم تجد جهاز البلوتوث في قائمة الأجهزة، اذهب إلى قائمة “عرض” واختر “إظهار الأجهزة المخفية”.
تحقق مما إذا ظهر جهاز البلوتوث بعد تحديد “إظهار الأجهزة المخفية”.
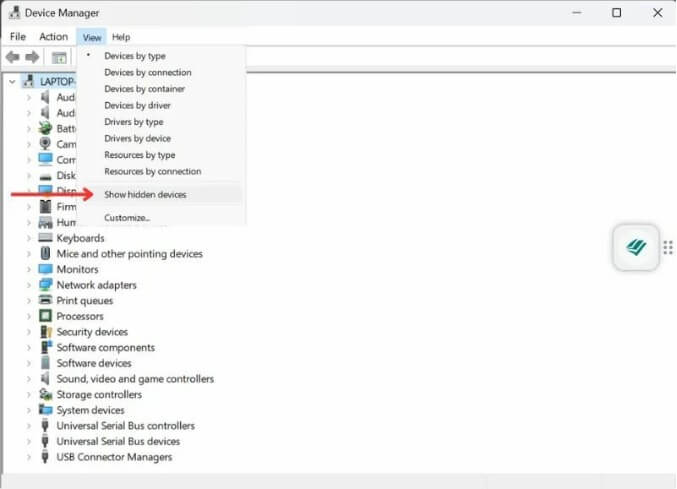
إذا كان التعريف موجودًا في القائمة، انقر بزر الماوس الأيمن عليه وقم بتحديث التعريف.
إذا لم يظهر التعريف في القائمة، فستحتاج إلى تحميل وتثبيت تعريف جديد. ابحث عن تعريف البلوتوث بناءً على مواصفات جهازك.
على سبيل المثال، إذا كان لديك جهاز HP بنظام ويندوز 11، ابحث عن تعريف البلوتوث لجهاز HP الخاص بك لنظام ويندوز 11.
تأكد من التنزيل من الموقع الرسمي فقط، ولا تقم بتثبيت أي تعريفات من مواقع غير موثوقة.
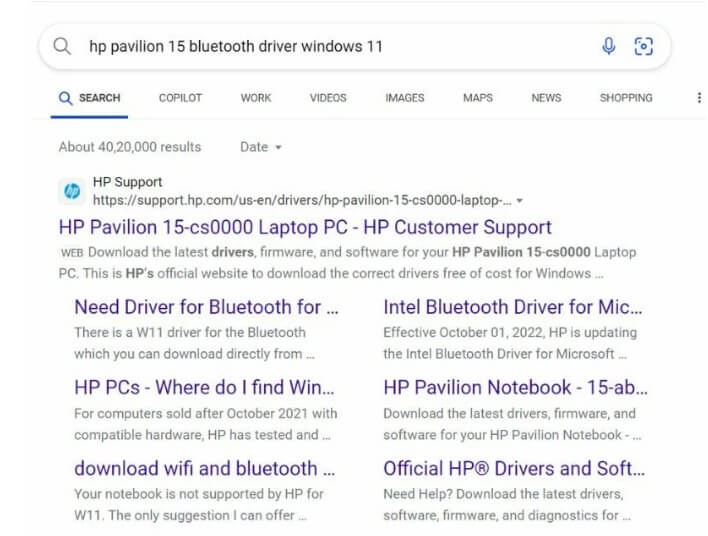
قم بتنزيل وتثبيت التعريف. اتبع التعليمات التي تظهر على الشاشة لإكمال عملية التثبيت. بمجرد تثبيت التعريف الجديد، أعد تشغيل الكمبيوتر وتحقق مما إذا تم حل المشكلة.
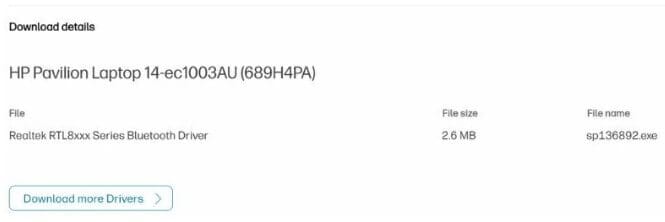
7. فحص النظام للبحث عن الملفات التالفة
أحيانًا قد تكون المشكلة بسبب ملفات النظام التالفة وليس بسبب التعريفات. للتحقق من ذلك، يمكنك إجراء فحص للنظام باستخدام أداة فحص ملفات النظام المدمجة في ويندوز.
إليك كيفية القيام بذلك:
افتح موجه الأوامر كمسؤول.
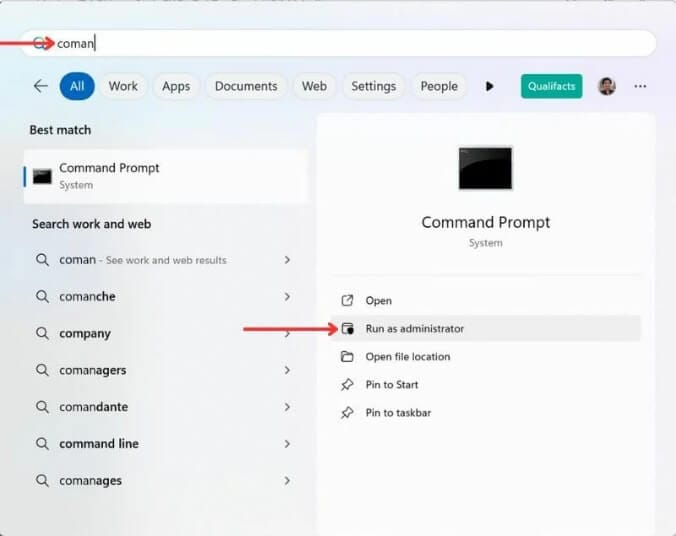
قم بتشغيل الأمر التالي: sfc /scannow
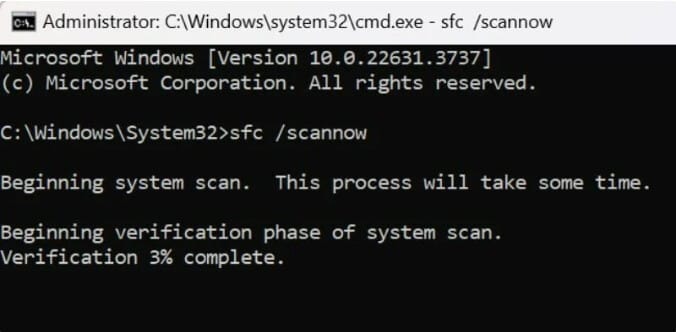
ستستغرق العملية بعض الوقت وستقوم بتشخيص النظام للبحث عن أي ملفات تالفة. إذا تم العثور على ملفات تالفة، سيتم حل المشكلة تلقائيًا.
ختام:
في النهاية، يمكن أن تكون مشكلة البلوتوث المزعجة على جهاز الكمبيوتر شيئًا من الماضي إذا اتبعت الخطوات التي استعرضناها في هذا الدليل. تذكّر أن تبدأ بالحلول الأساسية، مثل التحقق من تشغيل البلوتوث أو تحديث التعريفات، قبل الانتقال إلى الحلول المتقدمة كإعادة تثبيت الجهاز أو استخدام أدوات التشخيص المتاحة في ويندوز.
ننصحك أيضًا بالتحقق دوريًا من تحديثات النظام وبرامج التشغيل، حيث يمكن أن تساهم التحديثات في تحسين الأداء وإصلاح الأخطاء الشائعة. وإذا استمرت المشكلة رغم ذلك، قد يكون الوقت مناسبًا للاستعانة بخبير أو التواصل مع دعم فني مختص. باتباع هذه النصائح، ستكون قادرًا على استعادة اتصال البلوتوث والاستمتاع بتجربة استخدام سلسة دون انقطاع.