كم مرة حاولت إزالة تعريف كرت الشاشة من جهازك لتجد أن بعض الملفات أو الإعدادات القديمة ما زالت تعيق التثبيت الجديد؟ تُعد مشكلة تعريفات كروت الشاشة من أكثر المشكلات شيوعًا التي تواجه مستخدمي الكمبيوتر، خاصة مع التحديثات المستمرة من شركات مثل NVIDIA، AMD، وIntel. برنامج Display Driver Uninstaller (DDU) يأتي كحل مثالي لهذه المشكلة، حيث يتيح إزالة تعريفات كروت الشاشة بشكل كامل وشامل دون ترك أي ملفات متبقية قد تسبب تعارضًا أو مشاكل في الأداء.
تم تصميم DDU ليُستخدم عندما تفشل الطرق التقليدية لإزالة التعريفات عبر لوحة التحكم في Windows، أو عندما تحتاج إلى تنظيف جهازك تمامًا للحصول على تثبيت جديد تمامًا لتعريفات كروت الشاشة. في هذا المقال، سنستعرض كافة جوانب البرنامج، وكيفية استخدامه، وأفضل البدائل المتاحة.
ما هو Display Driver Uninstaller (DDU)؟
Display Driver Uninstaller (DDU) هو أداة مجانية ومتخصصة لإزالة تعريفات كروت الشاشة الخاصة بـ NVIDIA، AMD، وIntel بشكل كامل من نظامك. يتميز البرنامج بإزالة كل شيء يتعلق بالتعريف، بما في ذلك المفاتيح المسجلة، المجلدات، الملفات، وحتى محتويات مخزن التعريفات.
لماذا تحتاج إلى DDU؟
على الرغم من أن تعريفات كروت الشاشة يمكن إزالتها عبر لوحة التحكم في Windows، فإن بعض الملفات والإعدادات قد تبقى في النظام، مما يسبب تعارضات وأداء غير مستقر. DDU يضمن إزالة شاملة لتعريفات الفيديو، مما يجعل النظام جاهزًا لتثبيت تعريف جديد كأنه تثبيت لأول مرة.
دعم فني موثوق
البرنامج مدعوم من قبل موقع Guru3D.com، مما يضمن أنه أداة موثوقة وآمنة للاستخدام.
المزايا الرئيسية لبرنامج DDU
1. إزالة شاملة للتعريفات
- يقوم DDU بإزالة جميع بقايا تعريفات كروت الشاشة، بما في ذلك:
- المفاتيح المسجلة (Registry Keys).
- المجلدات والملفات.
- محتويات مخزن التعريفات (Driver Store).
مثال واقعي: إذا كنت تواجه مشاكل مع تعريف NVIDIA القديم الذي يسبب شاشة سوداء بعد التحديث، فإن استخدام DDU سيزيله تمامًا، مما يسمح لك بتثبيت تعريف جديد دون مشكلات.
2. إصلاح مشاكل التعريفات
- يستخدم البرنامج لحل المشاكل الناتجة عن تعريفات معطوبة أو غير مكتملة.
- يعيد نظام التشغيل إلى حالة نظيفة تمامًا من حيث تعريفات كروت الشاشة.
نصيحة عملية: استخدم DDU إذا واجهت أخطاء مثل عدم توافق التعريف مع كرت الشاشة أو أداء ضعيف بعد التحديث.
3. وضع الأمان (Safe Mode)
- يعمل البرنامج بشكل أفضل عند تشغيله في وضع الأمان (Safe Mode) لضمان الاستقرار الكامل وإزالة جميع الملفات.
4. إنشاء نقطة استعادة للنظام
- يتيح لك البرنامج إنشاء نقطة استعادة للنظام قبل البدء، مما يضمن إمكانية العودة إلى الوضع السابق في حالة حدوث مشاكل.
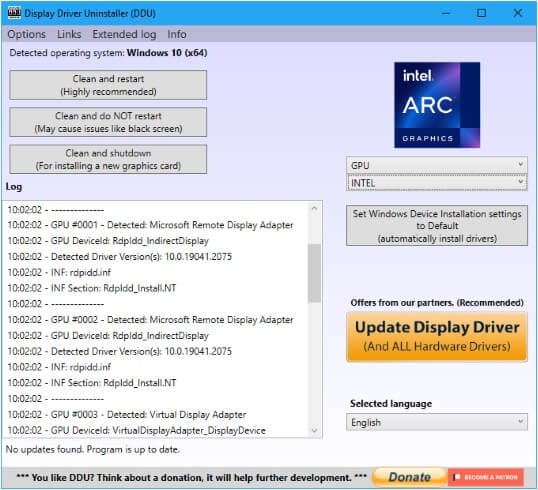
كيفية استخدام Display Driver Uninstaller (DDU)
خطوات الاستخدام:
- تحميل البرنامج:
- قم بتنزيل Display Driver Uninstaller (DDU) من الموقع الرسمي Guru3D.com.
- إنشاء نقطة استعادة للنظام:
- افتح إعدادات النظام وقم بإنشاء نقطة استعادة.
- تشغيل وضع الأمان:
- أعد تشغيل الكمبيوتر واضغط على F8 لتشغيل الوضع الآمن.
- تشغيل DDU:
- قم بفتح البرنامج واختيار الشركة المصنعة لكرت الشاشة (NVIDIA، AMD، أو Intel).
- إزالة التعريفات:
- انقر على خيار “تنظيف وإعادة التشغيل” (Clean and Restart).
- تثبيت تعريف جديد:
- بعد إعادة التشغيل، قم بتثبيت تعريف كرت الشاشة الجديد.
نصائح لاستخدام DDU بنجاح
- تأكد من تحميل التعريف الجديد مسبقًا: لتجنب مشاكل أثناء إعادة التشغيل.
- احفظ عملك قبل البدء: لأن البرنامج سيعيد تشغيل النظام تلقائيًا.
- تجنب التعديلات غير الضرورية: استخدم الإعدادات الافتراضية للبرنامج.
أفضل البدائل لـ DDU
إذا كنت تبحث عن خيارات أخرى، إليك بعض البدائل:
- AMD Cleanup Utility:
- أداة رسمية من AMD لإزالة تعريفات كروت الشاشة الخاصة بها فقط.
- NVIDIA Display Driver Uninstaller:
- أداة مخصصة من NVIDIA لإزالة تعريفاتها بشكل شامل.
- Driver Sweeper:
- أداة عامة لإزالة تعريفات متعددة، لكنها أقل شمولاً مقارنة بـ DDU.
الخاتمة
Display Driver Uninstaller (DDU) هو الحل الأمثل لكل من يعاني من مشاكل تعريفات كروت الشاشة. سواء كنت بحاجة إلى تثبيت تعريف جديد أو إصلاح مشكلات الأداء، يضمن DDU إزالة كاملة لكل الملفات والبقايا المتعلقة بالتعريفات القديمة. مع ميزاته القوية ودعمه من قبل مجتمع تقني موثوق، يُعد هذا البرنامج أداة لا غنى عنها لمستخدمي الكمبيوتر.
توصيات:
- استخدم DDU مع كل تحديث جديد لتعريفات كروت الشاشة لضمان استقرار الأداء.
- إذا كنت مبتدئًا، اتبع الإرشادات خطوة بخطوة لتجنب الأخطاء.
في النهاية، يتيح لك DDU السيطرة الكاملة على تعريفات كروت الشاشة، مما يحسن من تجربة استخدامك للكمبيوتر بشكل كبير.
























