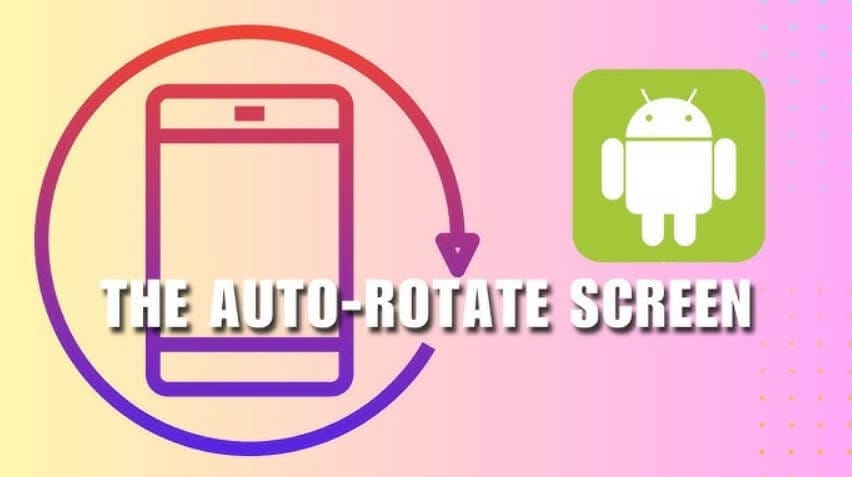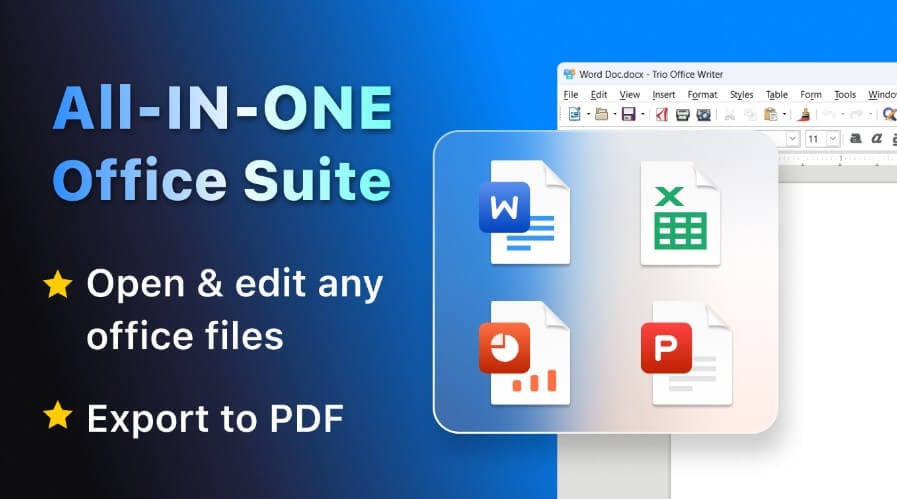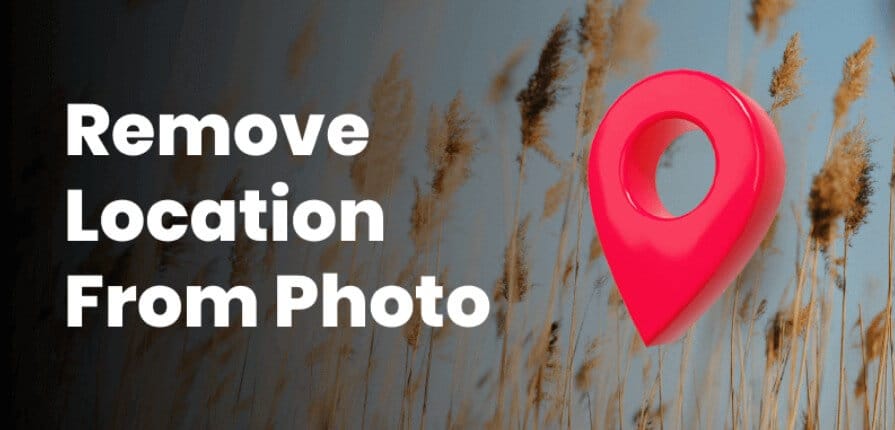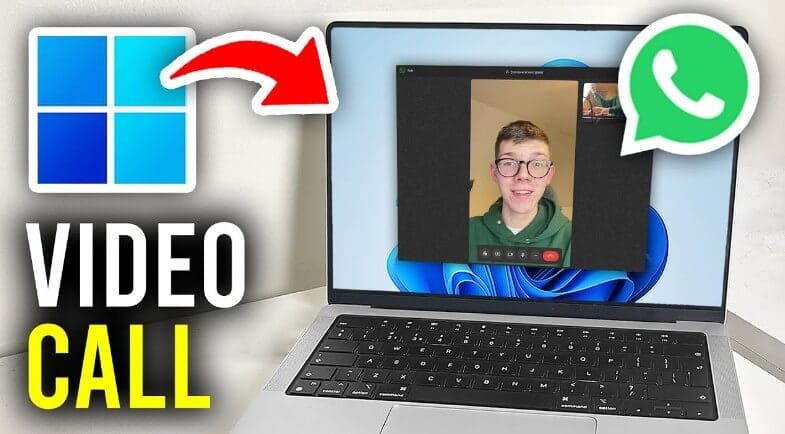هل سبق لك أن كنت تستمتع بمشاهدة فيديو أو تصفح صور على هاتفك، وفجأة، بسبب حركة بسيطة، تغير اتجاه الشاشة بشكل مزعج؟ هذا التبديل المتكرر بين الأوضاع قد يفسد تجربتك، خصوصًا عند استخدام تطبيقات معينة تحتاج إلى وضع الشاشة الأفقي. لكن، ماذا لو كان بإمكانك تدوير شاشة هاتف أندرويد تلقائيًا لتلك التطبيقات التي تفضلها، دون الحاجة إلى تفعيل الإعدادات يدويًا في كل مرة؟
في هذه المقالة، سنستعرض كيفية إعداد هاتفك ليدعم ميزة تدوير الشاشة تلقائيًا لبعض التطبيقات فقط، مما يجعل تجربة استخدامك أكثر سلاسة وراحة. استعد للتخلص من الارتباك الناتج عن التبديل المتكرر، وابقَ معنا لتتعرف على الخطوات السهلة التي ستساعدك في تحقيق هذه الميزة المريحة!
أهمية تدوير شاشة هاتف أندرويد تلقائيًا لبعض التطبيقات
العديد من الأشخاص يتركون ميزة تدوير الشاشة في أجهزة أندرويد مغلقة، ويقومون بتشغيلها فقط في حالات محددة، مثل مشاهدة مقاطع الفيديو على يوتيوب أو بث العروض على نتفليكس. قد يكون إبقاء هذه الميزة مفعلة طوال الوقت مزعجًا، حيث يتغير اتجاه الشاشة مع أدنى تغيير في كيفية إمساكك بالجهاز. لحسن الحظ، يمكنك تفعيل ميزة تدوير الشاشة تلقائيًا على هاتفك لتطبيقات معينة فقط، بينما تبقيها معطلة للتطبيقات الأخرى بعدة طرق، حسب جهازك.
على هواتف سامسونج
على هواتف سامسونج التي تعمل بنظام One UI 5 أو أحدث، لديك ميزة “الوضعيات والروتينات”. باستخدام ميزة الوضعيات، يمكنك أتمتة بعض الإعدادات بناءً على مواقف أو أنشطة متنوعة. بالمثل، يمكنك استخدام ميزة الروتينات لإعداد أتمتة عند تحقيق بعض الشروط أو بناءً على جدول زمني. يمكنك استخدامها لتعيين الشاشة لتدويرها تلقائيًا عند تشغيل تطبيقات معينة على هاتف سامسونج الخاص بك.
- افتح تطبيق الإعدادات على هاتف سامسونج الخاص بك واضغط على “الوضعيات والروتينات”.
- بعد ذلك، اضغط على علامة التبويب “الروتينات” ثم اضغط على الزر “+” في الأعلى.
- الآن، تحت قسم “إذا”، اضغط على “إضافة ما سيحفز هذا الروتين”.
- في الشاشة التالية، ابحث عن “تم فتح التطبيق” واختره.
- ثم حدد التطبيقات التي تريد أن تعمل فيها ميزة تدوير الشاشة تلقائيًا قبل الضغط على “تم”.
- تحت قسم “ثم”، اضغط على “إضافة ما سيفعله هذا الروتين”.
- ابحث واختر “اتجاه الشاشة” باستخدام شريط البحث.
- اختر “تدوير تلقائي” في خيارات اتجاه الشاشة ثم اضغط على “تم”.
- بعد ذلك، اضغط على “حفظ” وأضف اسمًا للروتين. يمكنك أيضًا تخصيص الروتين من خلال تغيير لونه ورمزه. اضغط على “تم” لإنهاء العملية. الآن، كلما قمت بفتح تطبيق مُضاف إلى الروتين، ستقوم الشاشة تلقائيًا بالتدوير إلى وضعية العرض الأفقي.
ملاحظة: يمكنك تعطيل الروتين في أي وقت عن طريق فتح تطبيق الوضعيات والروتينات والضغط على علامة التبويب “الروتينات”. افتح إعدادات الروتين بالضغط عليه ثم اضغط على “المزيد” في الأسفل. ثم اضغط على “تعطيل هذا الروتين”.
على هواتف أندرويد الأخرى
إذا كنت تستخدم هاتف غير سامسونج، فسيتعين عليك الاعتماد على تطبيقات الطرف الثالث لإعداد أتمتة تدوير الشاشة لتطبيقات معينة. MacroDroid هو أحد هذه التطبيقات التي يمكنك تجربتها، حيث إنه سهل الاستخدام ومجاني تمامًا.
- قم بتحميل وتثبيت MacroDroid من متجر جوجل بلاي على جهاز أندرويد الخاص بك.
- بمجرد تثبيته، امنحه الأذونات المطلوبة للعمل بشكل صحيح.
- الآن اضغط على علامة التبويب “الماكروهات” في الأسفل ثم اضغط على الزر “+” في الأسفل الأيمن.
- بعد ذلك، اضغط على أيقونة “+” في قسم “المحفزات”.

- في صفحة المحفزات، اضغط على “التطبيقات”.
- ثم اضغط على مربع “تم فتح التطبيق/تم إغلاقه”.

- في النافذة المنبثقة التي تظهر، اضغط على “تم فتح التطبيق” ثم على “موافق”.
- ثم اضغط على “حدد التطبيق(ات)” واضغط على “موافق”.

- الآن اختر التطبيقات التي تريد إعداد أتمتة تدوير الشاشة لها من القائمة على شاشتك واضغط على “موافق”.
- اتبع نفس الخطوات أعلاه لإنشاء محفز آخر، لكن هذه المرة اضغط على خيار “تم إغلاق التطبيق” وحدد نفس التطبيقات كما في السابق.

- الآن، اضغط على أيقونة “+” في قسم الإجراءات.
- ثم اضغط على “إعدادات الجهاز”.

- اضغط على “تدوير تلقائي تشغيل/إيقاف”.
- ثم اضغط على “تبديل تدوير تلقائي” من النافذة المنبثقة قبل الضغط على “موافق”.

- الآن اكتب اسمًا للماكرو في الأعلى واضغط على الزر “+” لحفظه.
- اضغط على علامة التبويب “الصفحة الرئيسية” في الأسفل ثم على المفتاح في الأعلى الأيمن لتشغيل MacroDroid.

ملاحظة: سيقوم MacroDroid تلقائيًا بتبديل اتجاه الشاشة للتطبيقات التي اخترتها عند فتحها، وسيعمل أيضًا حتى عند إغلاقه من قائمة التطبيقات الحديثة. يمكنك إيقاف تشغيله عن طريق تعطيل الماكرو من علامة التبويب “الماكروهات” في التطبيق في أي وقت.
أمور يجب معرفتها:
- تدعم النسخة المجانية من MacroDroid الإعلانات وتتيح لك إعداد ما يصل إلى خمسة ماكروهات. لإزالة الإعلانات وإعداد المزيد من الماكروهات، ستحتاج إلى شراء النسخة الاحترافية.
- عند استخدام تطبيقات مثل MacroDroid، قد تحتاج إلى تعطيل تحسين البطارية حيث يمكن أن يمنع ذلك التطبيق من العمل في الخلفية.
- بالمثل، إذا كان لديك تطبيقات توفير طاقة أخرى مثبتة، فسيتعين عليك إضافة MacroDroid كاستثناء لكي يعمل بشكل صحيح.
- تسمح إصدارات أندرويد الحديثة بقفل اتجاه الشاشة في وضع عمودي أو أفقي. ومع ذلك، يمكن أن تتجاوز التطبيقات مثل MacroDroid هذه الوظيفة.
في ختام مقالنا حول كيفية تدوير شاشة هاتف أندرويد تلقائيًا لبعض التطبيقات، نأمل أن تكون قد وجدت المعلومات والنصائح التي قدمناها مفيدة لتحسين تجربتك في استخدام الهاتف. لقد استعرضنا كيفية تفعيل ميزة تدوير الشاشة بشكل تلقائي لتلك التطبيقات التي تحتاج إلى وضع الأفقي، سواء عبر إعدادات هواتف سامسونج أو باستخدام تطبيقات الطرف الثالث مثل MacroDroid.
لتحقيق أقصى استفادة من هذه الميزة، نوصي بتجربة إعدادات مختلفة لمعرفة الأنسب لك، وتجربة التطبيقات المتاحة لضبط إعدادات التدوير بسهولة. كما يُفضل دائمًا مراجعة الأذونات والإعدادات في التطبيقات التي تستخدمها، لضمان تجربة سلسة ودون أي عوائق.
باستخدام هذه النصائح، يمكنك الآن الاستمتاع بمشاهدة مقاطع الفيديو، وتصفح الصور، والقيام بالعديد من المهام الأخرى دون أي انزعاج من تغيير الاتجاهات. لا تتردد في تجربة هذه الخيارات لتستمتع بتجربة هاتف أكثر سلاسة وراحة!